Como continuación del Primer Artículo (Fabricación de cables de red I), vamos a
enumerar y detallar los materiales que necesitamos para montar nuestros cables
UTP de categoría 6, y posteriormente su correcto funcionamiento.
La teoría
Si usamos cable de categoría 6, que es un cable de par
trenzado, que posee características y especificaciones para evitar la diafonía
el ruido, el estándar se utiliza para 10BASE-T,100BASE-TX y 1000BASE-TX(Gigabit
Ethernet), puede alcanzar hasta 1Gbps de velocidad. La conexión de los pines
para el conector RJ45 es el T568A. Tenemos dos posibilidades: el cableado T568A
y el T568B. Podemos Realizar dos tipos de configuraciones:
- CABLE DIRECTO es aquel que
sus extremos coinciden los colores, la conexión de un extremo a otro es pin a
pin de manera directa. Este es el tipo de cable normal, se usa para conectar el
equipo con el hub, con el switch, a la roseta de la pared e incluso de la
roseta al armario de comunicaciones. Se puede usar la configuración T568-B O
T568-A, pero la misma en los dos terminales.(Fig. 1.1 y 1.2).
 |
| fig. 1.1 Cable directo T-568A |
PIN 1:BLANCO-VERDE
PIN 2: VERDE
PIN 3: BLANCO-NARANJA
PIN 4: AZUL
PIN 5: BLANCO-AZUL
PIN 6: NARANJA
PIN 7: BLANCO-MARRÓN
PIN 8 : MARRÓN
 |
| fig. 1.2 Cable directo T-568B |
PIN 1: BLANCO-NARANJA
PIN 2: NARANJA
PIN 3: BLANCO-VERDE
PIN 4: AZUL
PIN 5: BLANCO-AZUL
PIN 6: VERDE
PIN 7: BLANCO-MARRÓN
PIN 8 : MARRÓN
-
CABLE CRUZADO es aquel que sus extremos no coinciden los colores, la conexión
es cruzada. Este es el tipo de cable, se usa para unir dos equipos directamente
por sus tarjetas de red, para realizarlo basta con poner en un extremo la
configuración T-568B y en el otro T-568A o al revés. (Fig. 1.3)
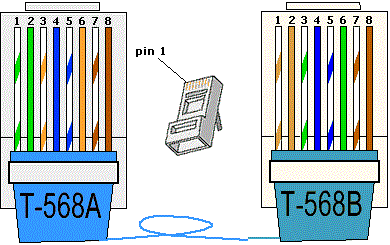 |
| fig. 1.3 Cable Cruzado. |
 |
| Materiales |
El material
- Cable de categoría 6
- Conectores RJ45
- Una crimpadora
- Una tijera (opcional)
- Un tester
1) Cable Directo
 |
| fig. A1 |
 |
| fig. A2 |
El
primer paso es pelar el cable, se puede hacer con la crimpadora o con las
Tijeras, la alumna Azahara Cerezo realizara el montaje completo del Cable
directo, como decíamos, pelamos el cable, la tijera es mas fácil, pero se debe
tener más cuidado de no cortar los pares internos.(Fig.A1),como comentábamos en
la teoría, vienen trenzados por parejas (Fig.A2).
Separamos los cables que vienen emparejados y los colocamos en el orden del esquema que queremos implementar y a continuación
igualamos las puntas(Fig.A3),
Cortamos los
pares un poco(FigA4), realizamos esta "poda", ya que el Conector
RJ45, tiene que coger un poco de la funda del cable, sino fuera así, quedaría
"colgando" y terminaría por caerse el Conector aunque este crimpado.
 |
| fig. A5 |
Una vez que
tenemos los cables en el orden deseado,
es el
momento de meter el conector, se debe comprobar
que los
cables entran correctamente colocados
además de
comprobar que la funda del exterior
del cable
llega a entrar unos milímetros en el conector
para
que al crimparlo, quede enganchado. (Fig.A5).
Repetimos el proceso en el otro extremo, recordando que debe ser la misma configuración que el primer conector, queremos un cable directo.
 |
| fig A9 |
Una vez montado el cable y antes de crimparlo, comprobaremos con el Tester que esta correcto y que la comunicación en todos los pines es la correcta.(fig A9)
 |
| fig A10 |
Crimpamos el cable(Fig A10), solo tiene una forma de colocarlo, pero deberemos tener cuidado de que los cables estén en la posición correcta, y no se hayan movido. no tenemos que apretar hasta que nuestra mano se nos duerma, sino hacerlo con cuidado y verificar que ha quedado sujeto, de nuevo comprobamos con el tester, si todo sale correcto, ya podemos disfrutar de nuestro cable directo.
2) Cable Cruzado: Este cable se realiza exactamente igual, salvo un paso, una vez hemos montado el primer conector con una configuración, por ejemplo T-568A, debemos recordar que el segundo conector deberá tener la T-568B. si colocáramos la misma configuración tendríamos de nuevo un Cable directo, y no nos serviría para conectar por ejemplo, entre 2 dispositivos. Para no alargar en exceso este artículo, no repetiremos los comentarios ni leyendas de las fotos en las que el alumno Manuel Hidalgo, realiza el montaje de un cable cruzado.
Práctica Nº 6 Una vez montados nuestros propios cables, vamos a realizar una practica, en la cual conectaremos dos ordenadores a través de un cable cruzado.
Lo primero que tenemos que hacer, es conectar los dos ordenadores a través de un cable cruzado,una vez conectados:
Lo primero que tenemos que hacer, es conectar los dos ordenadores a través de un cable cruzado,una vez conectados:
Si es un sistema operativo, como es nuestro caso, Ubuntu 14.04 debemos:
A) Ir a nuestras conexiones, y pinchar en editar las conexiones (Fig.1.a)
B) Una vez en conexiones de red, editamos la conexión
cableada 1,y entramos en "Editar".(Fig 1.b)
C) Al desplegar el menú, seleccionamos ajustes IPV4( Fig.1.c)
D) Este paso es importante, escribiremos la dirección ip, mascara de red y puerta de enlace que queremos poner en nuestro ordenador, en nuestro caso pusimos como ip: 192.168.14.14, la mascara 255.255.255.0 y 0 de puerta de enlace, al ser un enlace entre dos ordenadores, solamente necesitamos eso, en el otro pc, por ejemplo poner, ip: 192.168.14.12,13,15,16, nunca una ip que tengáis asignada al otro pc. una vez hecho, presionar en añadir y guardar (Fig. 1.d).
A) Ir a nuestras conexiones, y pinchar en editar las conexiones (Fig.1.a)
 |
| Fig 1.a |
B) Una vez en conexiones de red, editamos la conexión
cableada 1,y entramos en "Editar".(Fig 1.b)
 |
| Fig. 1.b |
C) Al desplegar el menú, seleccionamos ajustes IPV4( Fig.1.c)
 | ||
| Fig 1.c |
 |
| Fig 1.d |
E)Una vez configurado las dos conexiones de los ordenadores, abriremos el terminal, para poder visualizar si esta correcto el envió y recepción de paquetes de datos entre los dos ordenadores. Abrimos el terminal y escribimos "ifconfig", en nuestro caso, nuestro ordenador nos contestara con todos los datos de nuestra configuración de la tarjeta de red.Comprobamos que nuestra ip es la que deseábamos, en nuestro caso 192.168.14.14. (Fig 1.e.)
 |
| Fig. 1e |
F)El siguiente comando que ejecutaremos desde nuestra terminal, es "ping" seguido de la dirección ip del ordenador que esta emparejado con el cable cruzado, en nuestro caso 192.168.14.12. este nos responderá diciendo que los paquetes de datos que enviamos, han sido recibidos, la conexión esta activa.(Fig. 1.f.)
 |
| fig 1.f |
 |
| fig. 1.g |
H)Este paso parece complicado, pero nada más lejos de la realidad, en la foto (fig.1.h) tenemos el ordenador con la ip:192.168.14.12 a la izquierda, solo tenemos que poner en la dirección del servidor "smb://192.168.14.14", que es la dirección ip del ordenador de la derecha, y si es desde el ordenador de la derecha, escribiremos "smb://192.168.14.12, y estaremos conectados a su homologo de la izquierda. Se resume diciendo que lo único que nos faltaba es escribir el comando smb://"la dirección ip del equipo que deseamos tener acceso a sus carpetas".
 | |||
| fig 1.h |
Final: Como podemos comprobar en la (Fig. 1.final) cada ordenador, tiene acceso libre a las carpetas que hemos elegido compartir, y todo gracias a un simple cable cruzado.
 |
| fig. 1.final |
El HUB, Caracteristicas y Usos.
El HUB o concetrador, es un dispositivo que permite centralizar el cableado de una red y ampliarlo, esto significa que el dispositivo recibe una señal a través de uno de sus puertos y la repite emitiéndola por otros puertos distintos, antiguamente, la razón por la cual se compraban concentradores en lugar de conmutadores era el precio, pero actualmente este motivo ha sido eliminado por la reducciones de precio de los conmutadores. Podríamos escribir mucho sobre los usos dispares en los cuales su uso es recomendable, nosotros nos centraremos en utilizarlo para conectar varios ordenadores, en concreto 3, y que tengamos acceso desde cualquiera de ellos al dispositivo que queramos.
El vídeo que cierra este artículo es una demostración de la comunicacion conseguida entre los tres ordenadores, no se tiene que realizar ningun protocolo de códigos ni nada parecido, simplemente, en cada ordenador, compartir las carpetas y darle a cada dispositivo una dirección ip única, y siguiendo los pasos que hemos realizado para poder conectar dos ordenadores por cable cruzado ethernet,podremos siempre y cuando ejecutemos la orden "smb:// y la dirección ip del dispositivo en cuestión, tendremos acceso a él, podremos conectar tantos dispositivos como puertos tenga el Hub.
En nuestro caso, usamos el Hub, modelo Ovislink Ethernet, que tiene 16 puertos RJ-45, un puerto BNC y un puerto AUI, estos modelos se pueden montar en un Rack, o en una pared, tiene cada puerto un juego de led, que nos informa si ese dispositivo esta en linea, además de poder aplilarlos y conectarlos en cascada, lo que nos da la posibilidad de usar y comunicar entre si, una gran cantidad de dispositivos electronicos.
 |
| Hub Ovislink Ethernet |
Packet Tracer, Caracteristicas y Practica.
El Packet Tracer es la herramienta de aprendizaje y simulación de redes, nos permite crear topologias de red, configurar dispositivos, insertar paquetes y simular una red con multiples representaciones visuales. Usaremos la Version 6.0 para realizar las dos prácticas que hemos realizado, conectar dos dispositivos con un cable cruzado ethernet y usar un hub, para conectar tres dispositivos.
A) Su uso es realmente facil, solo tenemos que elegir en el menu inferior que tipo de dispositivo queremos colocar en la simulacion, en este caso dos ordenadores, y posteriormente elegimos el tipo de conexión, en este caso un cable cruzado, en este ejemplo se han nombrado ordenador 1 y ordenador 2. Solo tenemos que pinchar en cada uno de ellos, y en el menu, seleccionar "desktop" e "ipconfiguration", y poner a cada dispositivo una ip distinta(fig.1.1).
 |
| Fig 1.1 |
Para finalizar y comprobar que esta bien simulado, selecionamos un icono en forma de sobre en el menu vertical derecho, y pinchamos desde un ordenador a otro, casi instantaneo nos indicara si la conexion es correcta.(fig.1.2)
 |
| Fig. 1.2 |
B) En este caso, conectaremos los tres ordenadores a un hub o concentrador, es igual de sencillo: en el nuevo escenario colocamos tres ordenadores, y a cada uno en el menu "desktop" "ipconfiguration", le ponemos una dirección ip distinta, solo debemos recordar de colocar en el escenario un hub, y que la conexión en esta ocasion sera con tres cables directos ethernet. Realizaremos la prueba de enviar datos, con el icono del sobre, entre los distintos dispositivos.
Bibliografia
http://es.wikipedia.org
Juan Francisco Lucena
Azahara Cerezo











No hay comentarios:
Publicar un comentario